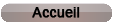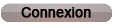Dorian34

Messages : 308
Date d'inscription : 09/10/2010
 |  Sujet: Les bases de photoshop. Sujet: Les bases de photoshop.  Sam 11 Déc - 17:52 Sam 11 Déc - 17:52 | |
| Ce tutoriel est fait pour les débutants en Photoshop CS 2 ou 3. Il sera très utile je pense pour nos nouveaux arrivants qui n'ont pas encore touché ou très peu à Photoshop  . Il est fortement conseillé de suivre avec attention et de ne sauter aucune étape, même si c'est long. Sachez que le chemin vers le graphisme est long et semez d'embuches (genre embuches de noël..) . C'est un travail de longue (woody) haleine , mais si vous le faites jusqu'au bout vous aurez presque toutes les bases qui vous permettrons de faire d'autres tuto qui sont moins expliqué. Il est long car il détail chaque outil réglage à faire car le graphisme n'est pas qu'un simple assemblage d'images. Dans ce tutoriel nous verrons : - Comment bien positionner un render dans une signature
- L'utilisation des Calques ;
- La technique dite du Smudge ;
- Les modes de Fusion ;
- L'incrustation d"un Render ;
- Masques de Fusion ;
- L'utilisation d'une source de lumière simple ;
- Obtenir de bonnes couleurs ;
- Comment faire une Typo et un cadre.
Attachez vos ceintures et essayez de ne pas vomir sur les sièges (en vrai peau synthétique de Bdx' ^^) Avant de commencer, voici une astuce si vous avez raté une manipulation faites , Ctrl+alt+Z pour revenir en arrière .
.:I Render & Calques I:.
Nous allons tout d'abord prendre un Render pour faire notre créa ^^ pourquoi pas Venom ^^ vous le trouverez ici : >>> Planet Render(vous pouvez bien sûr prendre celui qui vous conviendra le mieux). - Faites, Fichier >>> Nouveau une fenêtre devrait s'ouvrir choisissez les réglages suivants :.:Ici:.
Voila notre zone de travaille est prêt. Quoi ?? Elle est ... petite ? Et bien pour débuter c'est plus simple ^^ mais vous pouvez choisir plus grand !
- Il faut maintenant prendre notre Render, pour se faire rien de plus simple Fichier >>> Ouvrir et vous allez prendre votre image où vous l'avez enregistrée ^^ .
- Nous allons prendre l'outil de Sélection .:Celui entouré en bleu claire:.
Vous vous mettez sur votre render et vous faite Ctrl+A (sélection entière de l'image) , puis Ctrl+C (Copier) puis vous passez sur votre zone de travaille et vous faites Ctrl+V (Coller)
Vous devez avoir quelque chose comme ça : .:Image:.
- Quelle chance il est super bien positionné :p Mais n'est-il pas un peu gros ? qu'allons nous faire ? attendre qu'il face un régime ? C'est une image tu peux attendre longtemps >_< .
Il faut tout simplement le redimensionner, mais avant nous allons prendre des précautions en cas d'erreur.
Il faut dupliquer notre calque. Un calque c'est quoi ? C'est ce qui permet de superposer nos effets dans l'ordre qu'on veut et en modifier un sans toucher aux autres c'est pas génial ça ??? hein ? ... bref continuons.
Tu trouveras tes calques sur la droite .:Ici:.
tu fais clique droit sur ton calque et attentions vous êtes pret ?? "Dupliquer le calque" et "OK"
pff voila on a dupliqué notre calque, dur hein ??
Nous allons masquer notre premier calque en cliquant sur .:Ce Bouton:.
- Voila maintenant on peut prendre l'outil de "Déplacement" qui sert aussi à recadrer. Vérifiez que vous avez bien sélectionné .:Ces Réglages:.
Et hop !!! On diminue le render en faisant glisser le coin supérieur droit dans le sens de la flèche : .:Image:.
(Petite astuce pour qu'il garde ces proportions et qu'il ne sois pas "écrasé", appuyez sur "Maj" pendant la redimention)
Ouais mais attend y'a un problème là !! ça pixelise de partout ? C'est moche ! Et mon Render est pas super mal mit.
Pas de Sushi, reprenez l'outil de déplacement , une fenêtre s'ouvre pour vous demander si elle doit appliquer l'effet ? cliquez sur "Appliquer" voila c'est beau c'est propre.
- Maintenant toujours avec l'outil déplacement , vous allez déplacer (lol) votre render vers le haut, milieu comme sur .:Cette Image:.
(vous pouvez utiliser les flèches de votre clavier pour plus de précision)
.:II Modes de fusions & Smudge II:.
Si personne n'a encore vomi, je vous conseil de prendre des comprimés car LE vrai travail va commencer et certains repartiront chez eux sans leur estomac ! - Tout d'abord Nous allons dupliqué le render que nous avons déplacé comme vous savez si bien le faire maintenant
 . .
Masquez tous les calques sauf le dernier.
- Maintenant prenez l'outil doigt, qui se trouve .:Ici:.Mes l'intensité à 95
Puis on va cliquer sur .:Ce Bouton tout à droite:. et nous appliquerons .:Ces paramètres:. , et .:ceux là:. et sans oubliez .:Ceux là aussi:.
- Voila nous sommes prêt pour smudger le Render ^^ .
Pour se faire , rien de plus simple. Vous allez cliquez sur une partie du render et déplacer votre souris vers l'extérieur tout en maintenant le clique gauche et une fois à bonne distance on relache !! Et voila un début de smudge  . .
Pour ma part j'ai choisi de faire comme .:Ceci:.
Nous allons répéter l'opération de tous les côté afin de donner quelque chose qui ressemble à .:Cette Image:.
- Mais attend c'est quoi cette purée on voit rien c'est moche !!
Bah tu vois cette purée, ce sera la base de ton fond ^^ .
Mais tu vois les petits carreaux gris et blanc ?? Ce sont des marques de transparences.
Pour éviter qu'il y ai de la transparence dans notre signature nous allons mettre un fond noir dans un nouveau calque.
Pour se faire , tu clique sur Calque >>> Nouveau >>> calque
Ensuite nous allons le faire glisser tout en dessous de nos autres calques.
- Prenez l'outil pot de peinture qui se trouve .:Ici:.
Ensuite toujours avec votre calque du dessous vous allez faire un clique sur votre image et Ohhh surprise ! Le fond passe en noir sans que ma Purée de Smudge n'est changé !! Mais c'est de la magie ?? T'es Harry Potter ??
Et bien non c'est juste la magie de Photoshop ^^ , je vous avez dit que les calques c'était super ^^ .
Normalement vous devez avoir quelque chose .:Comme ça:.
- Bien, vous savez Smudger ^^ donc nous allons faire évoluer notre smudge grâce aux Modes de Fusions .. Non ça ne se mange pas Bd'x x) , non ça ne peux pas non plus s'introduire dans diverses parties de notre corps ^^ .
Ça sert à créer des effets de lumières, d'incrustation et j'en passe !!
- Pour mieux comprendre ce phénomène, nous allons dupliquer notre Render d'origine ^^
Refaites le apparaitre en appuyant sur le petit carré à la droite du calque et placé le tout au dessus de vos calques vous devez avoir quelque chose comme ça : .:Image:.
- Nous allons smudger d'une manière différente que la première fois, faite le à votre guise.
Cela ne change pas grand chose, pour que ce soit plus intéressant, nous allons changer le mode de fusion de ce calque. Il suffit de cliquer sur l'onglet en haut de votre liste de calque .:Ici:. nous allons choisir incrustation.
Pour ma part j'obtiens .:Ce résultat:.
- Refaites cette opération en smudgeant de manière différente à chaque fois.
Faites le 5 ou 6 fois (ne pas oublier de dupliquer le render d'origine à chaque fois ^^)
Après tout ça j'obtiens .:Ce truc:.
.:III Incrustation III:.
Après cette brillante épopée, nous voila repartie pour l'incrustation du render. Etape très importante ! Mais que dis-je ?? Toutes les étapes de ce tuto sont importantes ^^ . - Prenez Le calque du Render que nous avions redimmensionné ^^ et faite le glisser au dessus de tous vos calques.
- Dupliquez le et smudger cette duplication !
Avec l'outil déplacement, déplacez votre smudge vers le bas à droite du render afin d'en masqué une partie ^^, resmudgez ce smudge .
Regardez on n'a pas l'impression qu'il se fond peu à peu dans le décors ? ^^ ..:Resultat:.
- Dupliquez le Smudge que vous venez de faire et passer ce calque en mode de fusion incrustation
C'est pour donner un peu plus de peps à nos couleurs ^^ .:Resultat:.
- Refaites ces trois derniers points mais du côté gauche cette fois si ^^
J'obtiens ce .:Resultat:.
.:IV Profondeur & Masque de Fusion IV:. Yeah les gens nous revoilà ;P . Alors toujours en un seul morceau ?? Bon reprenons ^^ . Nous avons enfin incrusté notre Render de manière très simple il convient de le dire car il existe une multitude de technique pour incruster un render ^^ De plus c'est un incrustation très sommaire mais comme c'est pour apprendre les bases ce n'est pas la peine de se casser la tête ! (quoi mon tuto est long ?? Je vous Biiiiiiiip !! Espèces de... de... grapheur débutant va !! Ahah !) Mouais -_- ... Alors pour continuer ce tuto, nous allons jouer sur la profondeur grâce à des effets de Flou et de netteté 8-) La profondeur kézako ?? C'est tout simplement ce qui va donner un air un peu plus réel à votre image , mais la pratique parle plus que les mots donc place à la suite  . - Tout d'abord créez un nouveau calque.
- Dans ce nouveau calque, nous allons faire, Image >>> Appliquer une image >>> OK
Voila nous avons mis une copie de tous nos calques dans un seul ^^ .
- Nous allons ensuite utiliser un filtre de netteté ! un filtre c'est quoi ?? Non ce n'est pas le truc que tu mes dans la cafetière. Les filtres sont les différents effets de photoshop je vous conseil un jour de tous les essayer pour connaître leurs effets ^^ .
Donc sur notre image nous allons faire Filtre >>> Renforcement >>> Plus net
.:Résultat:.
- Dupliquez ce calque
- Sur le nouveau calque, nous allons appliquer un Flou cette fois pour ce faire ^^ , Filtre >>> Atténuation >>> Flou Gaussien, Mettez un rayon de 1 pixel et faites OK
.:Résultat:.
- Maintenant Attention, partie délicate , nous allons faire des masques de fusions !!
Pour en faire un c'est très simple, c'est ce .:Petit Bouton en bas:., cliquez dessus et Ohh miracle on obtiens .:Ceci:.
C'est bien beau tout ça mais à quoi cela va nous servir ?? Le Masque de fusion est en fait comme une gomme mais en mieux, il permet de masquer certaines parties de votre claque ou de les faire apparaitre ^^ répétez après moi
Le Noir pour disparaitre
Le Blanc pour apparaitre
allez répétez à voix haute.. Vous avez l'air con n'est-ce pas ?
- Un masque de fusion s'utilise en général avec un Brush, pour faire simple, un Brush est en fait le pinceau de photoshop avec différentes formes vous allez le prendre .:Ici:.
Et modifier les réglages en .:Cliquant là:. nous appliquerons ces .:Réglages:.
- Revenons à notre masque de fusion ^^, cliquez sur le petit rectangle blanc de notre masque de fusion
Remarquez il est blanc dont tout notre calque apparaît.
Nous allons donc prendre la couleur noir .:Ici:. vous tapez 000000 dans le code des couleurs (tiens comme mon mot de passe) et vous faites ok ! Vous avez maintenant une couleur noir.
- Sur notre image nous allons passer des coups de Brush sur le render, faites le à l'arrache du moment que vous ne dépassez pas trop. Faites le en plusieurs cliques, il clique à droite, il clique à gauche, y a pas de bug...
Voila magie notre render apparait Net ^^ comme sur .:Ce Résultat:.
C'est cool hein ?? passons à la suite..
| |
|
Dorian34

Messages : 308
Date d'inscription : 09/10/2010
 |  Sujet: Re: Les bases de photoshop. Sujet: Re: Les bases de photoshop.  Sam 11 Déc - 18:02 Sam 11 Déc - 18:02 | |
| .:V Luminosité V:. Pour cette partie nous allons créer une source de lumière et accentuer la luminosité de notre créa pour la rendre plus intense x) . - Pour faire une bonne source de lumière, prenons un Brush de couleur blanche avec les .:réglages suivant:.
- Faites un nouveau calque.
Nous allons positionner notre Brush à peu prêt comme .:Cela:. pourquoi ? Car c'est la partie la plus claire de notre render donc la source lumière vient de là ^^
Passez ce calque en mode Incrustation vous devriez avoir un truc comme .:Cette Image:.
- Dans un nouveau calque nous allons maintenant positionner la vrai source de lumière à peu pret à .:Cet Endroit:.
Vous devriez obtenir quelque chose ressemblant à .:Ceci:.
- Maintenant dans un nouveau calque nous allons foncer la partie basse avec un brush de 84 de diamètre de cette .:Couleur:. (ou d'une couleur plus approprié à votre render si vous n'avez pas pris Venom).
Nous allons passer des coups de brush aux endroits trop claire du bas, pour ma part à ces .:Endroits:.
Passez le calque en mode "Lumière Crue", j'obtiens .:Ce résultat:.
- Allez on continue, vous faites, Calque >>> Nouveau calque de régalges >>> Courbe de Transfert de dégradé .:Si vous trouvez pas:. faites Ok.
Cliquez sur la barre de dégradé et choisissez Noir vers le blanc .:Comme ça:. faites ok ^^
- Cette opération nous donne un nouveau calque que nous allons passer en mode lumière tamisé avec une opacité de 60% comme .: Sur cette Image:.
Vous devez obtenir un .:Résultat:. équivalent
.:VI Couleurs VI:. Nous voila à l'étape final ^^ les couleurs ! On va faire ça vite car je sens que certains vont s'évanouir. - Dans un nouveau calque faites Image >>> Appliquer une image
- Sur ce nouveau calque où nous avons appliqué notre image, nous allons faire Image >>> Réglage >>> Variantes (tout en bas)
Sur la fenêtre qui s'ouvre nous allons cliquer une fois sur "Plus de Bleu" , et "Plus de Cyan" puis faites ok
vous devriez avoir quelque chose .:Comme ça:.
- On continue, Calque >>> Nouveau Calque de réglage >>> Filtre Photo mettez ces .:Réglages:.
j'obtiens ce .:Résultat:.
- On va donner un peu plus de peps à la créa en redonnant des couleurs à la langue de Venom ^^ .
C'est un travaille de précision alors nous allons utiliser le zoom il se trouve en haut à droite de votre écran ^^ .
On va faire un zoom de 500% .:les réglages du zoom:..
- On va prendre .:Cette Couleur:. et avec un Brush de diamètre 10 Dans un nouveau calque nous allons repasser la forme de la langue, si ça dépasse un peu ce n'est pas grave du moment que ça reprend globalement la forme de la langue.
Puis on clique une fois sur chaque oeil de Venom.
On passe le calque en mode "couleur" et voila le .:Résultat:.
.:VII Typo & Cadre VII:. Afin de terminer complètement la créa', faisons un tour vers les texte et les cadres. Je ne vous enseignerais pas à faire une typo super, juste la base pour en construire une. - Dans un nouveau calque nous allons sélectionner .:l'outil de texte:.
Avec nous allons créer une sélection de texte .:Comme ceci:.
- Vous avez différents réglages possible, entre la police (1); la taille (2), la couleur (3), les déformations (4)
.:Screen:.
Vous trouverez pas mal de polices sur http://www.dafont.com/fr/
Une fois vos paramètre choisi il vous suffit de taper votre texte  . .
- Ensuite pour le cadre suivez bien mes instruction.
Dans un nouveau calque prenez l'outil de selection et faites Ctrl+A (tout selectionner).
On va déplacer notre sélection de 3 pixel vers le bas pour ça, tapez trois fois sur la flèche du bas de votre clavier.
- Sur votre image faites clique droit >>> intervertir .
cela aura pour effet de sélectionner que l'espace de 3 pixels du haut.
- Toujours sur votre image faites clique droit >>> remplir, une fenêtre s'ouvre vous pouvez choisir la couleur que vous voulez.
Pour ma part j'ai pris un bleu foncé en 062232.
- Ensuite faites un clique droit >>> désélectionner.
Voila notre barre du haut est faites.
- Refaites Ctrl+A et cette fois tapez 3 fois sur la flèche du haut de votre clavier.
Clique droit >>> intervertir .
Clique Droit >>> Remplir et prenez la même couleur que pour la barre du haut.
- Ensuite refaites Ctrl+A
Clique droit >>> contour
et de la même couleur que les actions précédentes, choisissez 1 pixel, opacité 100% et faites ok.
Voila notre cadre est tracé ^^ .
.:Résultat:.
C'est bon !!! Vous êtes arrivez à la fin de ce tuto vous pouvez souffler.. Je ne suis pas responsable des dommages collatéraux causés pendant le voyage  . ps : j'ai mis 7 h 15 pour le faire ce tuto quand même avec 56 captures d'écran ! | |
|
Dorian34

Messages : 308
Date d'inscription : 09/10/2010
 |  Sujet: Re: Les bases de photoshop. Sujet: Re: Les bases de photoshop.  Jeu 10 Fév - 23:12 Jeu 10 Fév - 23:12 | |
| Tout le monde s'en fou :erm: .. | |
|
Vegas

Messages : 88
Date d'inscription : 15/01/2011
Age : 40
 |  Sujet: Re: Les bases de photoshop. Sujet: Re: Les bases de photoshop.  Ven 11 Fév - 0:18 Ven 11 Fév - 0:18 | |
| Mais non mais non c'est instructif ^^ | |
|
végéta38
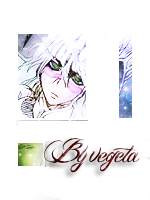
Messages : 58
Date d'inscription : 04/02/2011
Age : 27
 |  Sujet: Re: Les bases de photoshop. Sujet: Re: Les bases de photoshop.  Sam 12 Fév - 15:11 Sam 12 Fév - 15:11 | |
| C'est trop long sa m'as découragé x) | |
|
Gohan-goku

Messages : 469
Date d'inscription : 21/06/2010
Age : 28
Localisation : Casablanca
 | |
Dorian34

Messages : 308
Date d'inscription : 09/10/2010
 |  Sujet: Re: Les bases de photoshop. Sujet: Re: Les bases de photoshop.  Dim 13 Fév - 13:15 Dim 13 Fév - 13:15 | |
| Bah elles y sont les images. Faut cliquer sur les liens jaunes. | |
|
flonaruto77550
Messages : 88
Date d'inscription : 06/02/2011
Age : 30
 |  Sujet: Re: Les bases de photoshop. Sujet: Re: Les bases de photoshop.  Dim 13 Fév - 15:14 Dim 13 Fév - 15:14 | |
| Joli tuto Dorian  | |
|
Contenu sponsorisé
 |  Sujet: Re: Les bases de photoshop. Sujet: Re: Les bases de photoshop.  | |
| |
|